Как настроить роутер d-link dir-300
Настройка роутеров D-Link DIR-300, DIR-320 и DIR-400
1.Прежде всего нужно подключить интернет физически, т.е. подключить кабель интернет-провайдера в порт “Internet” (серый цвет) маршрутизитора. Далее нужно подключить сетевой кабель от одного из четырех портов “Lan” (синий цвет) к сетевой карте компьютера и подключить шнур питания.

2.Следующим этапом в настройках сетевого подключения на вашем компьютере нужно указать «Получать IP адрес автоматически». Сетевое окружение=>Свойства подключения=>Протокол интернета (TCP/IP)=>Свойства=>Получить IP-Адрес автоматически, Получить адрес DNS-сервера автоматически=>OK
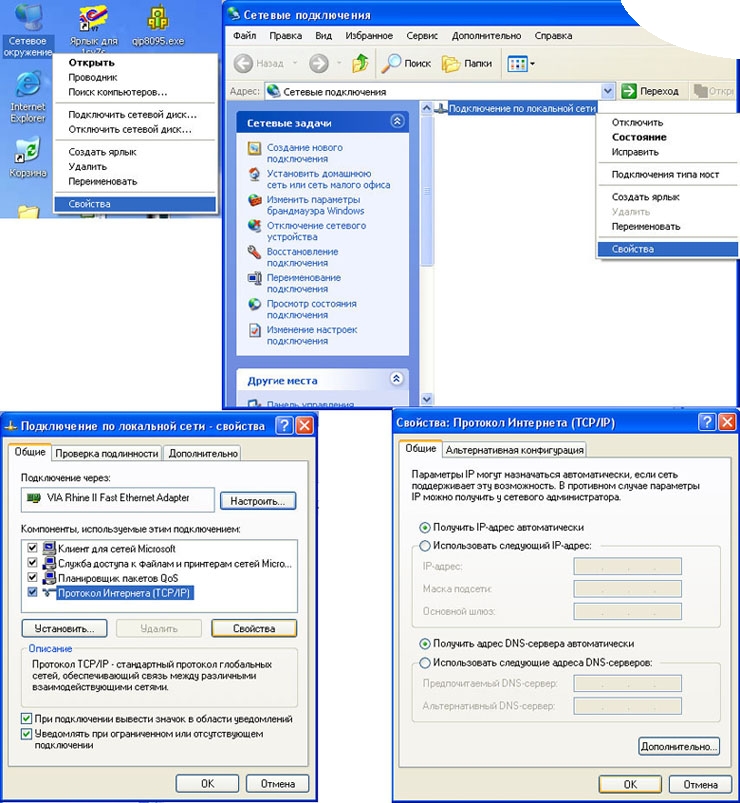
3.Далее запускаем любой браузер и в адресной строке пишем: 192.168.0.1. В следующем окне вводим User Name и Password. По умолчанию - User Name: admin и поле Password оставляем пустым
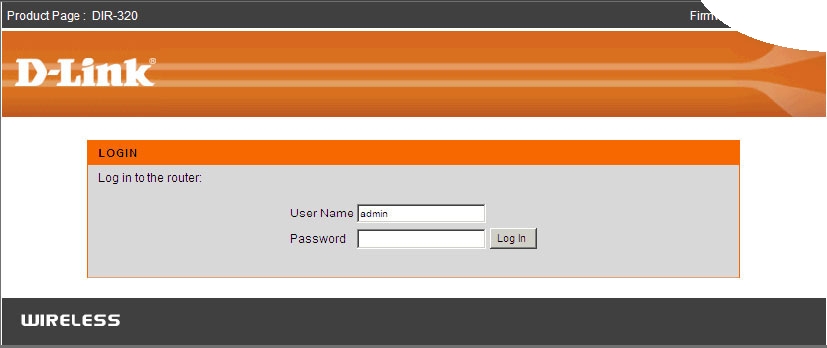
4.Далее увидим следующее окно:
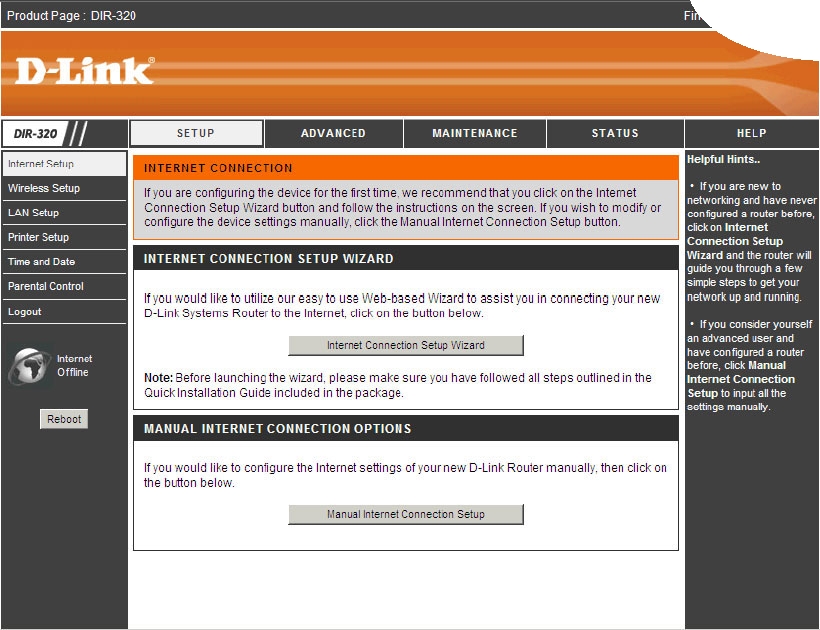
5.Компания D-Link рекомендует выполнять обновление прошивки своих устройств. Обновления можно найти по следующим ссылкам:
ftp://ftp.dlink.ru/pub/Router/DIR-300/Firmware
ftp://ftp.dlink.ru/pub/Router/DIR-320/Firmware
ftp://ftp.dlink.ru/pub/Router/DIR-400/Firmware
Для обновления заходим в раздел Maintenance/Firmware Update, нажимаем Обзор, выбираем загруженный файл прошивки и нажимаем Upload. Далее ждем около 2-х минут, пока браузер не вернется на первую страницу, после этого рекомендуется произвести сброс роутера к заводским установкам. Для этого заходим в раздел Maintenance / Save and Restore и нажимаем Restore Device.
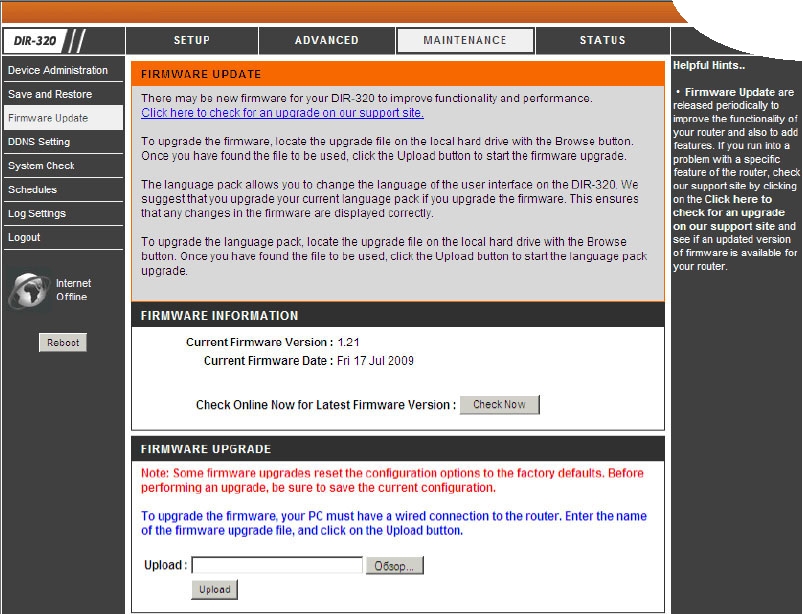
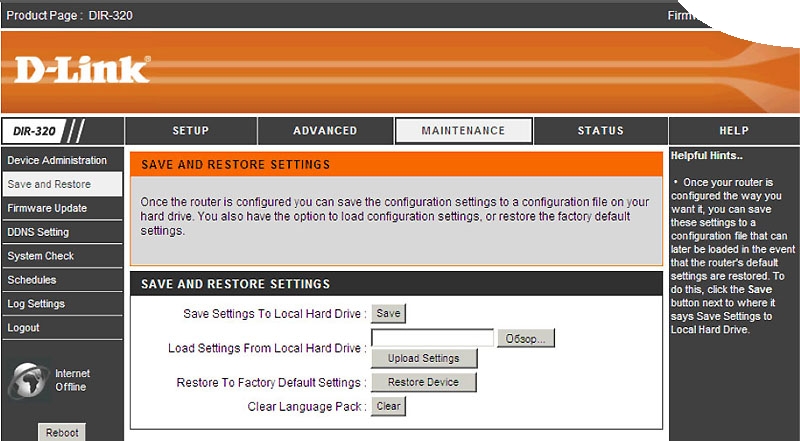
6.Следующим шагом мы переходим непосредственно к настройке самого интернета на роутере. Для того чтобы выполнить настройку, ваш оператор должен выдать вам все необходимые настройки. Мы рассмотрим все возможные типы подключения по сети, но выбирать нужно тот, который вам укажет провайдер.
Чтобы начать настройку необходимо перейти в раздел Setup / Internet Setup и нажать кнопку Manual Internet Connection Setup.
Dynamic IP (DHCP)
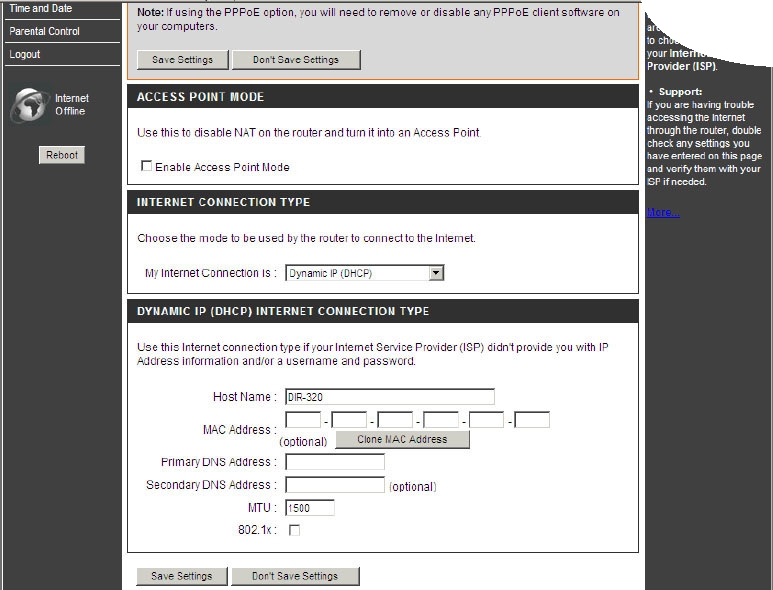
Из списка типов подключений My internet connection is выбираем Dynamic IP (DHCP)
Если включить Access Point Mode, то маршрутизатор будет работать только в режиме точки доступа, но если вы планируете использовать устройство как роутер, то функцию включать не нужно.
В строке Host Name можно ввести имя устройства, но это не обязательно и можно оставить введенное по умолчанию.
MAC Address нужно вводить только в том случае, если ваш провайдер использует привязку к нему. Если же вам нужно вводить MAC Address, то он обязательно должен совпадать с тем, что зафиксирован у вашего провайдера. Если нажать кнопку Clone MAC Address, то в это поле скопируется MAC address сетевой карты вашего компьютера.
В полях Primary DNS Address и Secondary DNS Address нужно ввести данные предоставленные провайдером. Но, как правило, DNS адреса назначаються автоматически и эти поля оставляют пустыми.
Строку MTU оставляем без изменений в том случае, если ваш провайдер не тредует никакого иного значения.
Если ваш провайдер использует авторизацию по протоколу 802.1х, то функцию нужно включить. В этом случае появятся новые поля, которые нужно заполнить согласно предоставленным данным провайдера.
По окончанию для применения настроек необходимо нажать кнопку Save Settings
Настройка беспроводного соединения
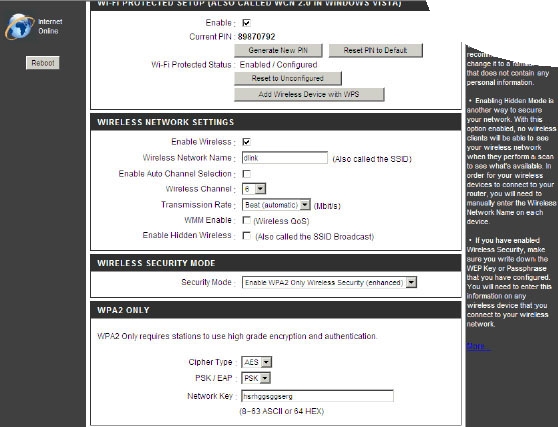
Функция Wi-Fi Protected Setup (WCN 2.0) позволяет автоматически настраивать беспроводное соединение для устройств, которые поддерживают эту технологию и для систем Windows Vista и Windows Vista.
Enable Wireless должно быть включено, в противном случае радиомодуль устройства будет отключен.
В строку Wireless Network Name вводим имя, с которым устройство будет видно в радио эфире.
Нужно включить Enable Auto Channel Scan, чтобы маршрутизатор мог самостоятельно выбирать оптимальный канал для работы. В этом случае поле Wireless Channel станет не активным.
Если нет необходимости понижать мощность, то не стоит изменять поле Transmission Rate.
Если включить функцию WMM Enable позволяет повысить мультимедийный трафик. Стоит включить, если вы подключаете какие-либо мультимедийные устройства по Wi-Fi.
Кнопка Enable Hidden Wireless дает возможность сделать точку доступа невидимой в радио эфире.
Есть много возможностей шифрования радиоканала. В разделе Security Mode рекомендуем выбрать Enable WPA/WPA2 Wireless Security, в строке Cipher Type выбираем Both, в строке PSK / EAP устанавливаем PSK. Далее нужно установить ключ, который будет запрашиваться при подключении. Для этого в строку Network Key нужно ввести комбинацию не меньше 8-ми символов, состоящую только из английских букв и цифр.
По окончанию для применения настроек необходимо нажать кнопку Save Settings
Далее можно установить подключение с устройством, используя указанный в настройках ключ сети. Способы подключения могут отличаться в зависимости от установленной на устройстве операционной системы.

 (097) 250-32-32
(097) 250-32-32 (050) 250-32-32
(050) 250-32-32 (073) 250-32-32
(073) 250-32-32

