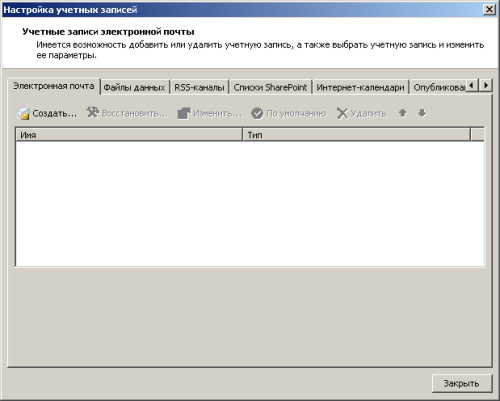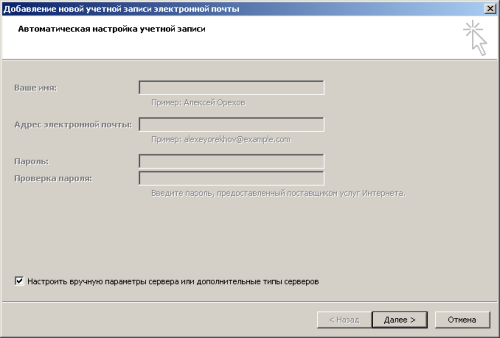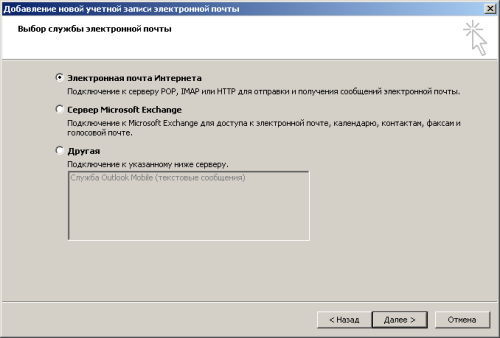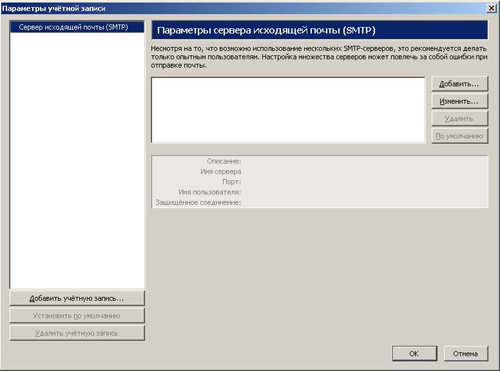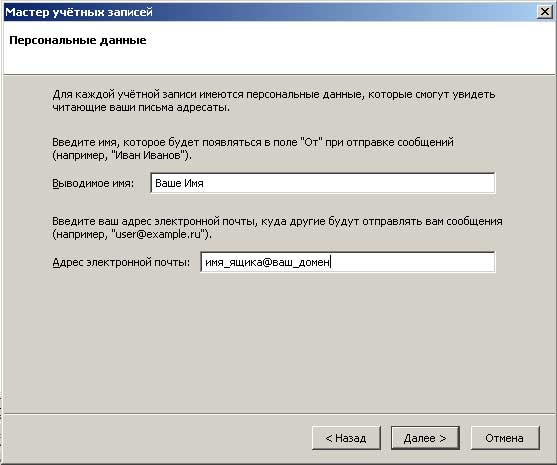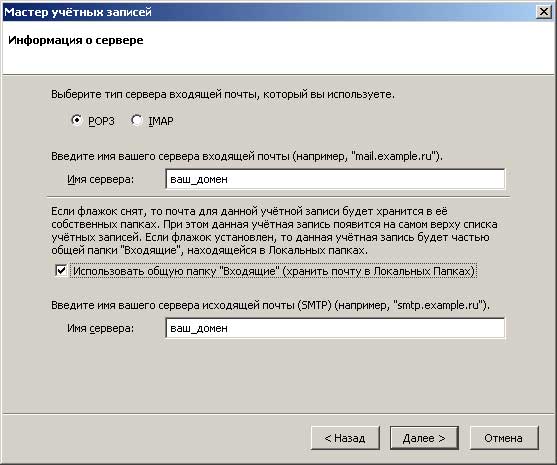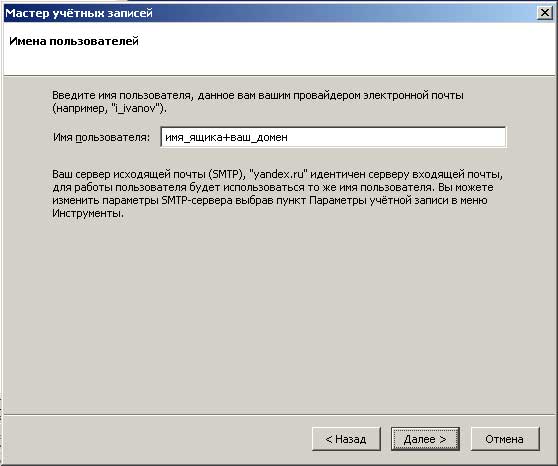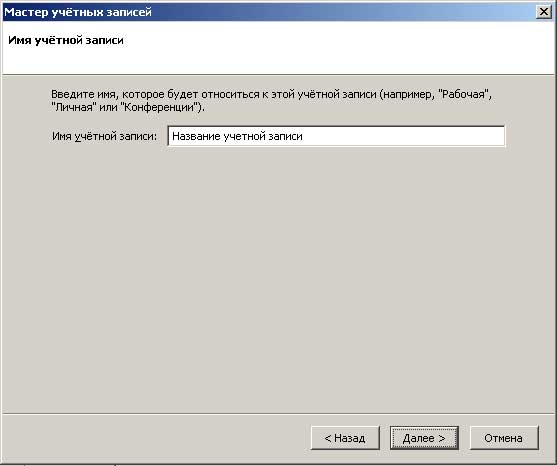Налаштування поштових клієнтів
 Поштова програма
Поштова програма (клієнт електронної пошти, поштовий клієнт, мейл-клієнт, мейлер) - програмне забезпечення, що встановлюється на комп'ютері користувача і призначене для отримання, написання, відправки і зберігання повідомлень електронної пошти одного або декількох користувачів (у випадку, наприклад, декількох облікових записів на одному комп'ютері) або декількох облікових записів одного користувача.
- Для відправки листів використайте SMTP сервер
mail.d-net.kiev.ua
порт 25
- Для отримання листів використайте:
- POP3
mail.d-net.kiev.ua
порт 110
- IMAP
mail.d-net.kiev.ua
порт 143
Обов'язково використовувати авторизацію при відправці пошти
-
В якості адреси відправника рекомендуємо використовувати виділену вам поштову скриньку
Відправляйте листи тільки на діючі поштові скриньки
Нижче наведені налаштування популярних поштових клієнтів таких як:
Outlook,
The Bat и
Mozilla ThunderBird.
Налаштування поштового клієнта MS Outlook 2007
1. Запустіть програму MS Outlook, відкрийте пункт меню Сервіс і виберіть Налаштування облікових записів....
2. У вкладці Електронна пошта натисніть кнопку Створити...
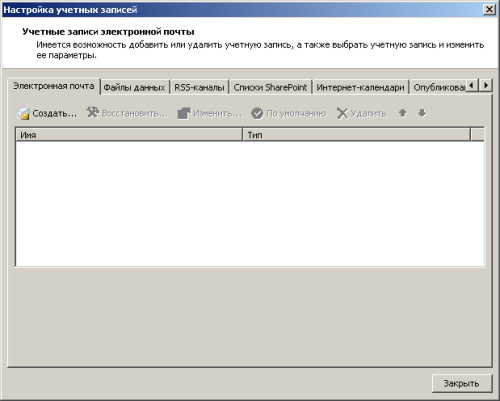
3. Виберіть
Налаштувати вручну параметри сервера... і натисніть
Далі
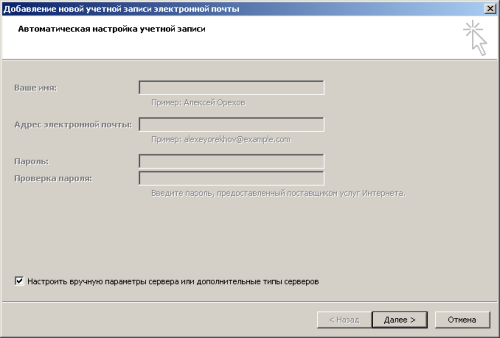
4. Виберіть
Електронна пошта Інтернету і натисніть
Далі
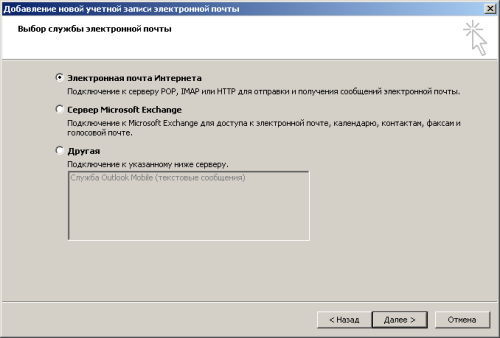
5. Заповніть текстові поля з налаштуваннями електронної пошти:
Введіть ім'я - вкажіть ваше ім'я, яке відображатиметься в усіх ваших повідомленнях.
Адреса електронної пошти - вкажіть ваш e-mail. Наприклад,
test@d-net.kiev.ua
Тип облікового запису - вкажіть
POP3
Сервер вхідної пошти - вкажіть
mail.d-net.kiev.ua
.
Сервер вихідної пошти SMTP - вкажіть
mail.d-net.kiev.ua
.
Користувач - вкажіть логін для доступу до поштового сервера. В якості такого логіна використовуйте ваш e-mail. Наприклад, якщо ваш e-mail
test@d-net.kiev.ua
то в якості логіна вкажіть
test@d-net.kiev.ua
.
Пароль - вкажіть пароль для доступу до поштової скриньки.
test
test@d-net.kiev.ua
mail.d-net.kiev.ua
mail.d-net.kiev.ua
test@d-net.kiev.ua
Налаштування поштового клієнта The Bat
1. Запустіть програму The Bat!, відкрийте пункт меню Скринька (Account) і виберіть Новий... (New...) .
2.
У полі Назва скриньки (Account name) вкажіть будь-яку назву створюваного аккаунта, по якому ви зможете легко зрозуміти до якого поштового сервера відноситься цей аккаунт.
3. Натисніть кнопку Далі (Next) > для продовження.
test@d-net.kiev.ua
4. В полі Ім'я та Прізвище (Your full name) вкажіть ваше ім'я, яке відображатиметься в усіх ваших повідомленнях.
5. У полі Адреса e-mail (E-mail address) вкажіть ваш e-mail. Наприклад,
test@d-net.kiev.ua
.
6. Натисніть кнопку Далі (Next) > для продовження.
test@d-net.kiev.ua
Delta-Net
7. Виберіть протокол для доступу до поштового сервера POP3 - Post Office Protocol v3 .
8. Сервер для отримання пошти (Incoming mail server) вкажіть
mail.d-net.kiev.ua
.
9. Адресу сервера SMTP (SMTP server) вкажіть
mail.d-net.kiev.ua
.
10. Натисніть кнопку Далі (Next) > для продовження.
mail.d-net.kiev.ua
mail.d-net.kiev.ua
11.
У полі Користувач (Username) вкажіть логін для доступу до поштового сервера. В якості такого логіна використайте ваш e-mail. Наприклад, якщо ваш e-mail
test@d-net.kiev.ua
, то в якості логіна вкажіть
test@d-net.kiev.ua
.
12. У полі Пароль (Password) вкажіть пароль до поштової скриньки.
test@d-net.kiev.ua
13. Натисніть кнопку Далі (Next) > для завершення процесу додавання поштового аккаунта.
Налаштування поштового клієнта Mozilla ThunderBird
1. Виберіть пункт головного меню Інструменти, у випадаючому меню виберіть пункт Параметри облікового запису
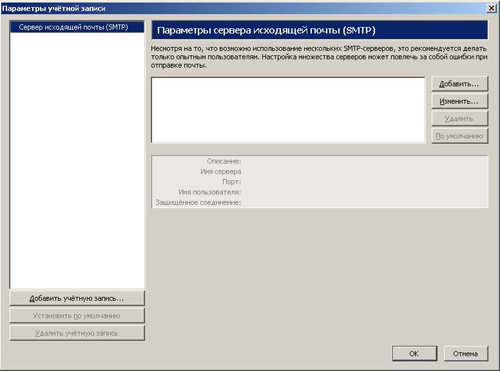
2. Натисніть кнопку Додати обліковий запис, виберіть пункт Обліковий запис електронної пошти, натисніть кнопку Далі

3. У полі Ім'я, що виводиться, введіть ваше ім'я, в полі Адреса електронної пошти введіть вашу адресу електронної пошти, натисніть кнопку Далі
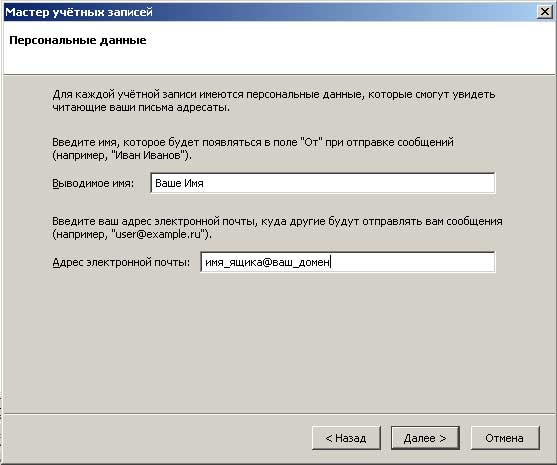
4. Виберіть пункт POP3, в полі Ім'я сервера введіть ім'я вашого домена, для зберігання пошти аккаунта в окремих теках зніміть відмітку з пункту Використовувати загальну теку вхідні (зберігати пошту в Локальних теках), в полі Ім'я сервера введіть ім'я вашого домена, натисніть кнопку Далі
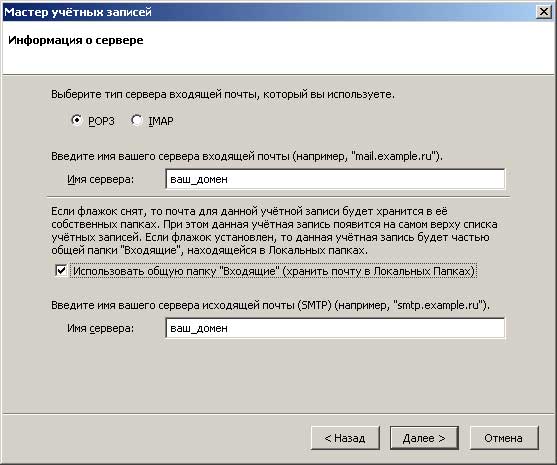
5. У полі Ім'я користувача введіть вашу адресу електронної пошти, використовуючи замість знаку @ знак +, натисніть кнопку Далі
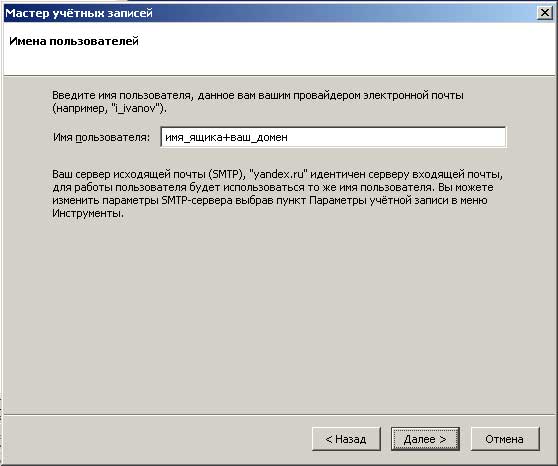
6. У полі Ім'я облікового запису введіть назву для цього облікового запису, з якою він відображатиметься в списку облікових записів, натисніть кнопку Далі
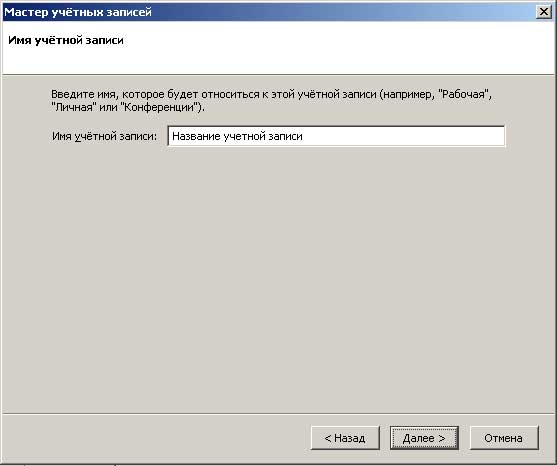
7. Натисніть кнопку Готово